Menyimpan buku kerja dalam format file lainnya
Anda bisa menyimpan buku kerja Microsoft Excel 2007 atau lebih baru
kerja dalam format file versi Excel yang lebih lama, format file teks
dan format file lain, seperti PDF atau XPS. Secara default, file yang
disimpan dalam .xlsx file format, tapi Anda bisa mengubah format file
default untuk menyimpan. Jika Anda sering menggunakan perintah Simpan sebagai , Anda mungkin ingin menambahkannya ke Toolbar akses cepat.
Untuk daftar format file yang didukung di Excel 2010, lihat format File yang didukung di Excel.
Apa yang ingin Anda lakukan?
Menyimpan buku kerja Excel dalam format file berbeda
PENTING: Jika
Anda menyimpan buku kerja dalam format file selain format file Excel
saat ini, format dan fitur yang khusus untuk Excel 2007 dan yang lebih
baru akan tidak dipertahankan. Untuk informasi selengkapnya, lihat Menggunakan Excel dengan versi Excel lebih lama.
- Di Excel, buka buku kerja yang ingin Anda Simpan untuk digunakan di program lain.
- Pada tab File, klik Simpan Sebagai.
- Untuk menyimpan buku kerja ke lokasi lain, tentukan drive dan lokasi di dalam kotak jalur dan folder file.
- Di kotak Nama file, terima nama yang disarankan atau ketik nama baru untuk buku kerja tersebut.
- Di daftar Simpan sebagai tipe , klik format yang Anda mengetahui Anda bisa membuka di program lain.
Jika diperlukan, klik panah untuk menggulir ke format file yang tidak terlihat dalam daftar.
CATATAN: Format
file yang tersedia berbeda-beda, bergantung pada tipe lembar yang
sedang aktif (lembar kerja, lembar bagan, atau tipe lembar lain).
TIPS: Untuk informasi selengkapnya tentang cara menyimpan buku kerja dalam PDF (.pdf) atau format file XPS (.xps), lihat menyimpan sebagai PDF atau XPS.
Menyimpan format file berbeda di Excel 2007 dan format file yang lebih baru
Anda bisa menyimpan semua format file yang bisa Anda buka di Excel 2007
dan kemudian dalam format file buku kerja Excel saat ini (.xlsx). Dengan
melakukan hal ini, Anda bisa menggunakan fitur baru yang tidak didukung
oleh format file lainnya.
CATATAN: Ketika
Anda menyimpan buku kerja yang dibuat dalam versi Excel yang lebih lama
sebagai Excel 2007 dan buku kerja yang lebih baru, beberapa format dan
fitur mungkin tidak dipertahankan. Untuk informasi tentang fitur Excel
97-2003 yang tidak didukung, lihat Menggunakan Excel dengan versi Excel lebih lama.
- Buka file yang ingin Anda simpan dalam format file saat ini.
- Pada tab File, klik Simpan Sebagai.
- Untuk menyimpan file ke lokasi lain, tentukan drive dan lokasi di dalam kotak jalur dan folder file.
- Di kotak Nama file, terima nama yang disarankan atau ketik nama baru untuk buku kerja tersebut.
- Di daftar Simpan sebagai tipe, pilih salah satu hal berikut ini:
- Jika Anda menyimpan buku kerja yang dibuat dalam versi Excel yang lebih lama, dan buku kerja berisi makro yang ingin Anda Pertahankan, klik Buku kerja Excel makro aktif (*.xlsm).
- Jika Anda ingin menyimpan buku kerja sebagai Templat, klik Templat Excel (*.xltx).
- Jika Anda menyimpan buku kerja yang dibuat dalam versi Excel yang lebih lama, buku kerja berisi makro yang ingin Anda Pertahankan, dan Anda ingin menyimpan buku kerja sebagai Templat, klik Template.xltm Excel makro aktif.
- Jika Anda ingin menyimpan buku kerja dalam format file buku kerja Excel saat ini, klik Buku kerja Excel (*.xlsx).
- Jika Anda ingin menyimpan file dalam format file biner yang baru, klik Buku kerja biner Excel (*.xslb).
- Klik Simpan.
Mengubah format file default untuk menyimpan
Anda bisa mengubah tipe file yang digunakan secara default ketika Anda menyimpan buku kerja.
- Pada tab File, klik Opsi.
- Di kategori Simpan , di bawah Simpan buku kerja, dalam kotak Simpan file dalam format ini , klik format file yang ingin Anda gunakan secara default.
Menambahkan perintah Simpan sebagai ke Toolbar akses cepat
Perintah Simpan sebagai itu tidak tersedia sebagai tombol di pita. Namun, Anda bisa, menambahkan perintah ke Toolbar akses cepat.
- Klik tanda panah dropdown di Toolbar akses cepat, dan lalu klik Perintah lainnya.
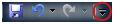
- Dalam kotak pilih perintah dari , pastikan bahwa Perintah populer dipilih.
- Dalam kotak Daftar, gulir ke tombol Simpan sebagai , dan lalu pilih.
- Klik Tambahkan.
Tidak ada komentar:
Posting Komentar